This user guide only applies if your account and project is on our new platform, i.e. if your project's URL begins with https://<your-account>.xp-dev.com rather than https://xp-dev.com.
Two factor authentication lets you add another layer of security to your XP-Dev.com account. Upon logging in as usual with your username and password, you will also need a code generated by an app on your phone to log into your account.
To enable two factor authentication for your account, head to the Account tab and follow the Change Your Two Factor Authentication Settings link.
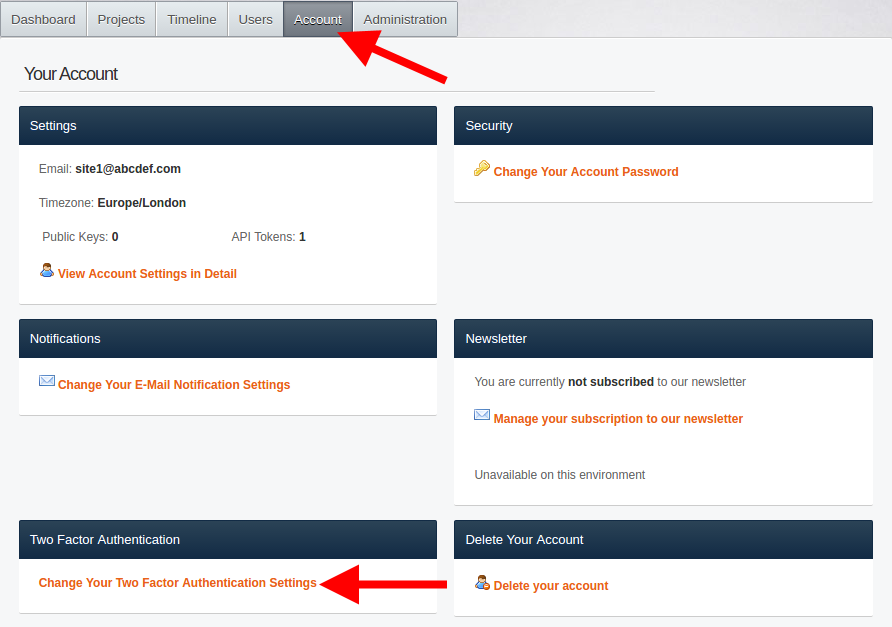
At this point, you need to have Google Authenticator installed on your phone. Scan the QR code with your phone, enter your account password and the code displayed on your phone into the Code field on XP-Dev.com and click Enable button.
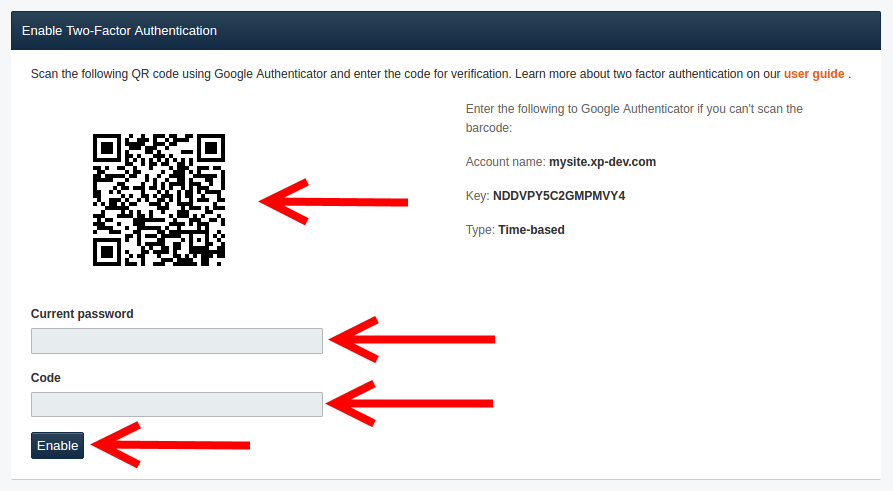
If there's a problem scanning the QR code with your phone, you can setup the account manually on Google Authenticator. For this, you need to enter Account name and Key into your phone manually and select Time based as the authentication mechanism.
Once you enable two factor authentication for your account, you will be shown the Backup Codes. Those are intended to be used to recover your account if you uninstall Google Authenticator from your phone or lose access to it. Each backup code is meant to be used only once when logging into your account (instead of the code you normally generate with your phone). It's important that you write these codes down in case you need to use them later.
In order to see your backup codes later on, head to the Account tab and follow the Change Your Two Factor Authentication Settings link. Enter your account password and click Show Backup Codes to show your backup codes.
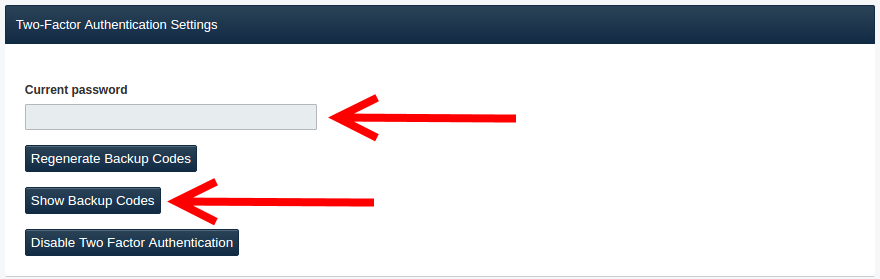
If you use all your backup codes, or you are worried that your backup codes are compromised, you can regenerate your backup codes any time. Head to the Account tab and follow the Change Your Two Factor Authentication Settings link. Enter your account password and click Regenerate Backup Codes. You should see the newly generated backup codes. Don't forget to write these down as you may need them later on.
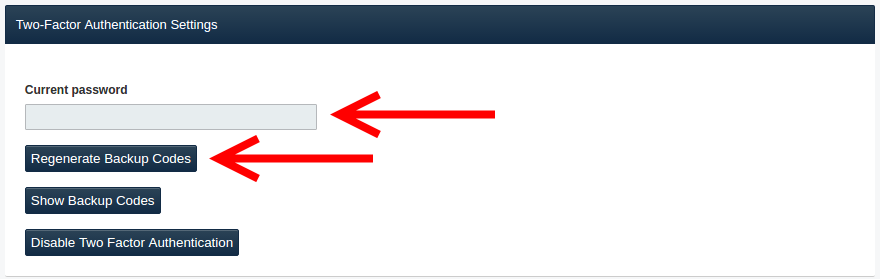
Head to the Account tab, follow the Change Your Two Factor Authentication Settings link. Enter your account password and click Disable Two Factor Authentication to disable two factor authentication for your account.
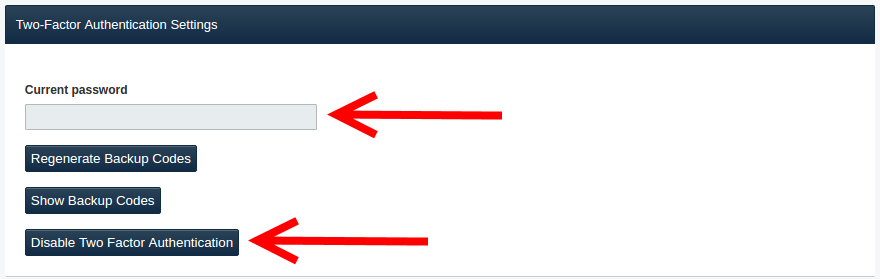
Feel free to contact us if you need any assistance.